Video Tutorial: Office 365 Activation Error Fix also fix for general Windows Network Slowness
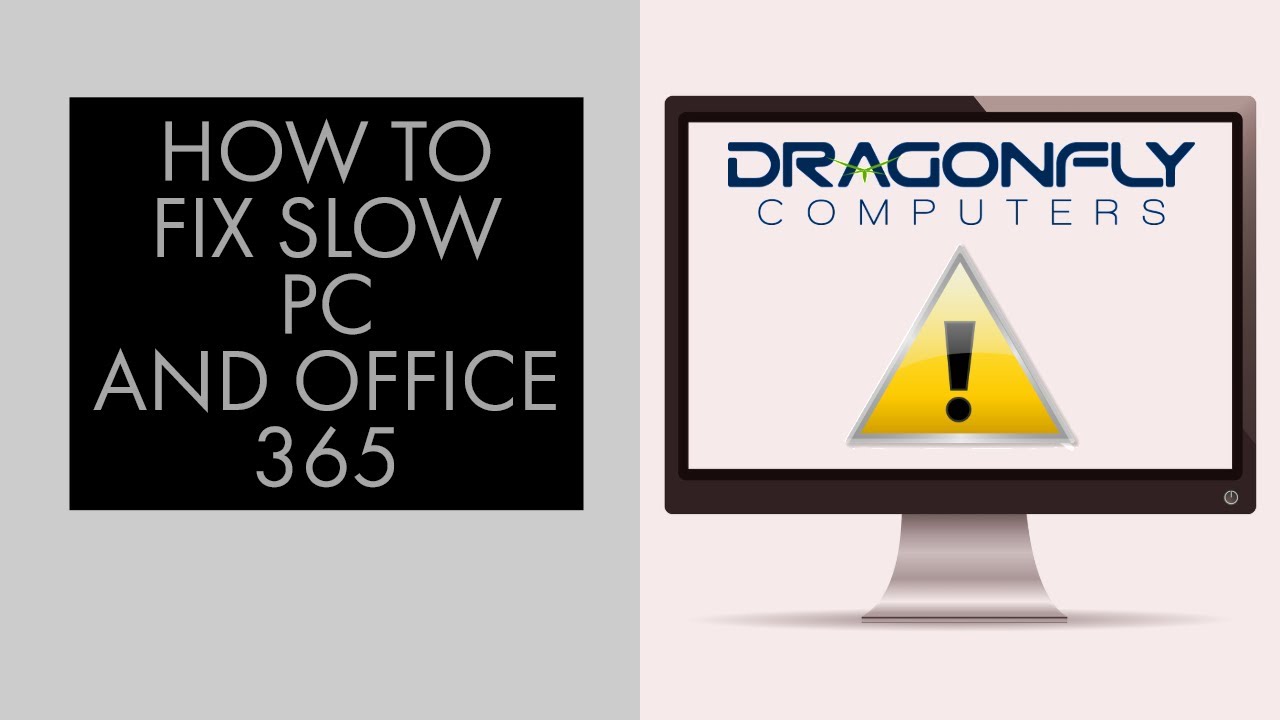
Office 365 can’t sign in [SOLVED]
Whenever Office 365 becomes unlicensed it can be a real pain. Suddenly, the client calls you and reports that Office 365 is unlicensed and nothing is working. Typically the fix for this is to just sign out and sign back in with your Office 365 credentials (they require a reset every so often), but sometimes it gets a little more complicated.
The issue is actually not with Office 365 but with the network connection on your workstation.
Take a look at the network icon in the system tray near the clock on the bottom right of the taskbar. Do you see a yellow exclamation point on top of it? This can be extra confusing because if you right click on the icon and do troubleshooting, Windows will tell you that there is no Internet connection even though there is. It may recommend doing a network reset and rebooting (which you can try), but it likely won’t fix the problem. Office 365 will continue to tell you that it can’t sign in.
Here is the fix that I found
Open device manager:
Either right click on the Windows Start button and Choose Device Manager from the menu or click the start menu and devmgmt.msc
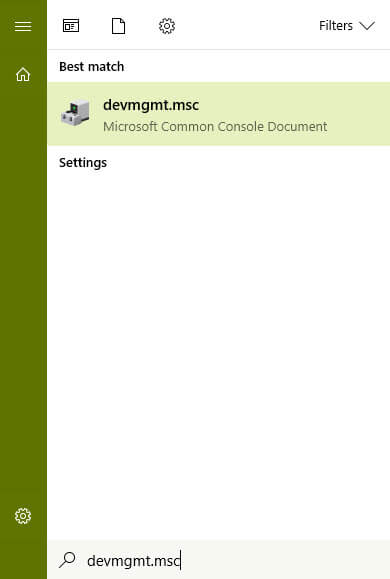
Now that you are in Device Manager, find the Network Adapters and click the down arrow to expand the choices. You want right click and choose properties of whatever network adapter you are using (Ethernet if you are connecting using a network cable, Wireless if you are connected wirelessly).
After entering the properties menu, choose the Power Management tab. Uncheck all of the options in the boxes. (This won’t hurt anything they are mostly options allowing your computer to be woken up remotely when it’s asleep or else they are overly aggressive power saving options).
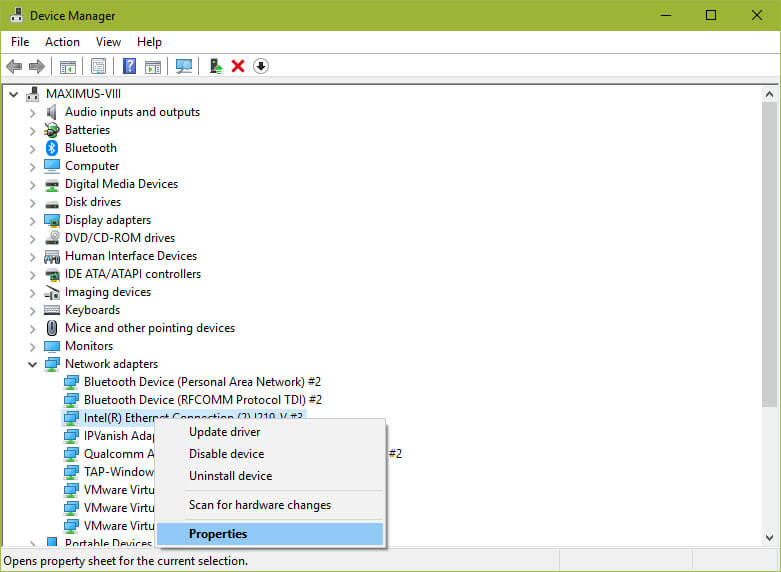
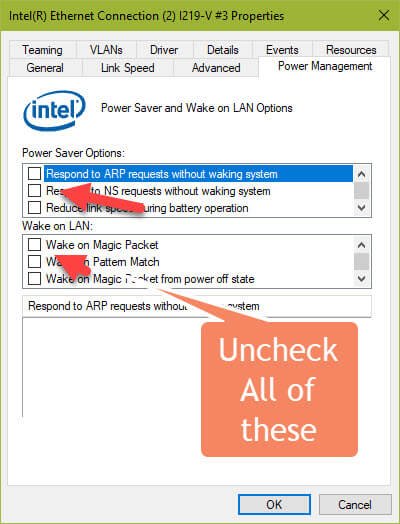
Once you uncheck all the power management options and click ok, it may break your network connection for a few seconds. (Any time you adjust something on the network card, you will temporarily lose your network connection) but when it returns you should see the yellow exclamation point go away in the system tray icon.
Now if you go to Office 365 you should be able to Sign In and re-activate Office 365.
Steps I took before this:
Before finding this fix I tried the “Quick Office 365 repair” then I did the “Online Office 365 repair” taking about a half hour. When that didn’t work, I ended up uninstalling and reinstalling Office 365, again wasting more time. I then reviewed the event logs and saw the errors communicating with the Office 365 licensing server, but nothing was making sense (since all other online features worked). I did the network troubleshooting wizard, resetting the network card, manually rebuilding the TCP/IP stack on the network card all to no avail. All I had to do was uncheck a couple of these boxes.
Netgear Router Connection?
When I was researching this error, I did come across a theory that this seems to happen on networks containing a Netgear router. I will say, in the cases where I’ve run into this problem, they’ve all had Netgear routers. On the other hand, all the builds have been drastically different. Some have been AMD builds with Realtek NIC’s running Windows 7. Others have been brand new HP desktops with Intel NIC’s and running Windows 10. The PC hardware has been varied, as I said, all the networks have contained Netgear Routers.
Another issue related to this has been just overall network slowness. A different client contacted me recently, nothing to do with Office 365, but his PC was just at an absolute crawl. (Like it was on dial up). Nothing in the event logs, nothing odd in task manager in terms of resource usage, sure enough, just unticking those boxes made the PC like it was brand new.
Final thoughts
Computers are shipping with overly aggressive power down features now. These features are buried in a multitude of places. Some are in power and sleep settings, some are in device manager, but even then, they can be buried in sub menus. More and more I’m finding fixes for PC problems (mainly slowness, network disconnects and wonky USB devices) are being fixed by disabling these advanced power management features. It’s just something to think about when you’re experiencing weird issues that seem to have no other fix.
See our other video tutorials on shutting off Windows 10 telemetry and disabling Google data collection.